Co je exFat?
Systém exFAT byl primárně vyvinut jako náhrada systému FAT32 na flash discích s cílem překonat omezení systému FAT / FAT32 z hlediska velikosti jednotlivých souborů (max. cca 4 GB na soubor) a maximální velikosti oddílu při zachování kompatibility s mnoha různými hostitelskými zařízeními.
Výhody produktu exFat: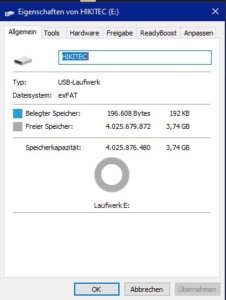
![]() Přístup k němu mají téměř všechny operační systémy
Přístup k němu mají téměř všechny operační systémy
![]() žádná omezení velikosti souborů
žádná omezení velikosti souborů
Nevýhody produktu exFat:
![]() o něco pomalejší než NTFS
o něco pomalejší než NTFS
Co je to systém NTFS?
V porovnání se souborovým systémem FAT nabízí NTFS mimo jiné cílenou ochranu přístupu na úrovni souborů a vyšší bezpečnost dat díky žurnálování. Kompatibilita však není tak široká jako u FAT. Další výhodou systému NTFS je, že velikost souboru není omezena na přibližně 4 GB jako u systému FAT16/32.
Výhody systému NTFS: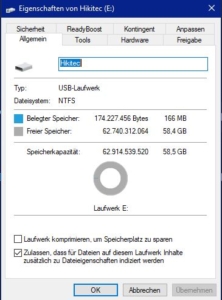
![]() lze na něj instalovat nové operační systémy.
lze na něj instalovat nové operační systémy.
![]() vyšší rychlosti přenosu dat
vyšší rychlosti přenosu dat
![]() Možnost souborů o velikosti až 16 TB
Možnost souborů o velikosti až 16 TB
![]() Velikost oddílu až 256 TB
Velikost oddílu až 256 TB
![]() zapisuje soubory „inteligentně“, aby se zabránilo fragmentaci.
zapisuje soubory „inteligentně“, aby se zabránilo fragmentaci.
![]() zaznamenává změny souborů v případě havárií, aby nedošlo ke ztrátě dat.
zaznamenává změny souborů v případě havárií, aby nedošlo ke ztrátě dat.
![]() Soubory lze zašifrovat
Soubory lze zašifrovat
![]() Možnost komprese souborů a disků
Možnost komprese souborů a disků
![]() rychlejší defragmentace
rychlejší defragmentace
![]() Přístupy k souborům lze sledovat
Přístupy k souborům lze sledovat
![]() Uživatelům lze přidělit paměťové kvóty
Uživatelům lze přidělit paměťové kvóty
Nevýhody systému NTFS:
![]() plná podpora pouze v operačních systémech Windows
plná podpora pouze v operačních systémech Windows
![]() není čitelný mnoha zařízeními
není čitelný mnoha zařízeními
Jaké jsou nejdůležitější souborové systémy v systému Windows?
- Souborový systém
- FAT32
- exFAT
- NTFS 1.0, 1.1, 2
- NTFS 3.0, 3.1, TxF
- max. Rozdělení
- 8 TB
- >8 TB
- >8 TB
- >8 TB
- Použijte
- Windows 95b, Windows 98, Windows ME
- Windows CE, paměťová média Flash
- Windows NT 3.1 bis Windows NT 4.0
- Windows 2000, Windowx XP, Windows Vista, Windows 7
Jak naformátuji disk USB v systému Windows:
![]() Připojte USB disk k počítači/notebooku tak, že jej zapojíte do volného portu USB.
Připojte USB disk k počítači/notebooku tak, že jej zapojíte do volného portu USB.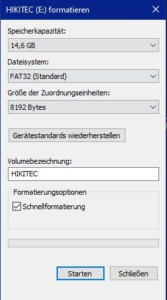
![]() Klikněte na ikonu Start systému Windows v levém dolním rohu a potom na položku Počítač. Zde vidíte připojený vyměnitelný disk.
Klikněte na ikonu Start systému Windows v levém dolním rohu a potom na položku Počítač. Zde vidíte připojený vyměnitelný disk.
![]() Klikněte pravým tlačítkem myši na USB disk a levým tlačítkem myši vyberte možnost „Formátovat …“. Otevře se nové okno.
Klikněte pravým tlačítkem myši na USB disk a levým tlačítkem myši vyberte možnost „Formátovat …“. Otevře se nové okno.
![]() Zde můžete vybrat požadovaný souborový systém. Pokud chcete disk USB používat s jinými operačními systémy, doporučujeme výchozí nastavení „NTFS“.
Zde můžete vybrat požadovaný souborový systém. Pokud chcete disk USB používat s jinými operačními systémy, doporučujeme výchozí nastavení „NTFS“.
![]() Pokud chcete disk stejně spárovat pouze se systémy Windows, můžete zvolit nastavení „FAT32“. Tento souborový systém však lze použít pouze na paměťových zařízeních USB s kapacitou do 32 GB.
Pokud chcete disk stejně spárovat pouze se systémy Windows, můžete zvolit nastavení „FAT32“. Tento souborový systém však lze použít pouze na paměťových zařízeních USB s kapacitou do 32 GB.
![]() Chcete-li naformátovat disk větší než 32 GByte pomocí FAT32, potřebujete další program, například FAT32Formatter.
Chcete-li naformátovat disk větší než 32 GByte pomocí FAT32, potřebujete další program, například FAT32Formatter.
![]() Hodnoty „Storage capacity“ a „Size of allocation units“ můžete ponechat beze změny.
Hodnoty „Storage capacity“ a „Size of allocation units“ můžete ponechat beze změny.
![]() Za položkou „Volume label“ můžete definovat název paměti USB. Tento údaj můžete kdykoli po formátování změnit.
Za položkou „Volume label“ můžete definovat název paměti USB. Tento údaj můžete kdykoli po formátování změnit.
![]() Zpravidla můžete ponechat nebo nastavit zatržítko před položkou „Rychlé formátování“, protože tento typ formátování je ve většině případů zcela dostačující. Pokud však chcete být při mazání dat v bezpečí, můžete zaškrtnutí odstranit.
Zpravidla můžete ponechat nebo nastavit zatržítko před položkou „Rychlé formátování“, protože tento typ formátování je ve většině případů zcela dostačující. Pokud však chcete být při mazání dat v bezpečí, můžete zaškrtnutí odstranit.
![]() Klikněte na tlačítko „Start“ a potvrďte bezpečnostní výzvu. Poté bude disk USB naformátován.
Klikněte na tlačítko „Start“ a potvrďte bezpečnostní výzvu. Poté bude disk USB naformátován.
Jak naformátuji USB disk pod CDM*:
![]() Připojte paměť USB k počítači tak, že ji zapojíte do volného portu USB.
Připojte paměť USB k počítači tak, že ji zapojíte do volného portu USB.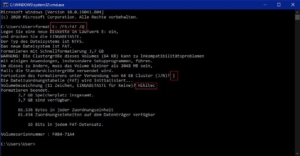
![]() Stiskněte klávesy WINDOWS + R
Stiskněte klávesy WINDOWS + R
![]() Zadejte „CMD“ a stiskněte klávesu Enter. Otevře se nové černé okno (konzola).
Zadejte „CMD“ a stiskněte klávesu Enter. Otevře se nové černé okno (konzola).
![]() Zde musíte zadat „format“, pak písmeno jednotky, zde v příkladu „E:“, pak „/FS“ pro formátování a pak formát, zde v příkladu „FAT32“. Zadání potvrďte klávesou Enter. „format E: /FS:FAT32“ ) Více informací naleznete zde: https://ss64.com/nt/format.html.
Zde musíte zadat „format“, pak písmeno jednotky, zde v příkladu „E:“, pak „/FS“ pro formátování a pak formát, zde v příkladu „FAT32“. Zadání potvrďte klávesou Enter. „format E: /FS:FAT32“ ) Více informací naleznete zde: https://ss64.com/nt/format.html.
![]() Nyní získáte přehled o paměti USB opět zde v příkladu “ TYP souborového systému“, velikost paměti a jaké formátování bylo zvoleno. Pokud je vše v pořádku, potvrďte to stisknutím kláves J + Enter.
Nyní získáte přehled o paměti USB opět zde v příkladu “ TYP souborového systému“, velikost paměti a jaké formátování bylo zvoleno. Pokud je vše v pořádku, potvrďte to stisknutím kláves J + Enter.
![]() Poté můžete klíči USB přidělit označení jednotky (11 znaků) a potvrdit klávesou Enter.
Poté můžete klíči USB přidělit označení jednotky (11 znaků) a potvrdit klávesou Enter.
![]() Poté bude disk USB naformátován.
Poté bude disk USB naformátován.
Poté bude disk USB naformátován. Při nesprávném použití můžete neúmyslně odstranit důležitá data.








