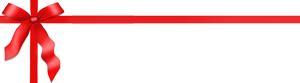Was ist exFat?
exFAT wurde in erster Linie dazu entwickelt FAT32 auf Flashdatenträgern abzulösen, um die Limitierungen von FAT / FAT32 in Bezug auf die Einzeldateigröße (max. ca. 4GB je Datei) und die maximale Partitionsgröße aufzuheben und dabei möglichst die Kompatibilität zu vielen verschiedenen Host-Geräten beizubehalten.
Vorteile von exFat: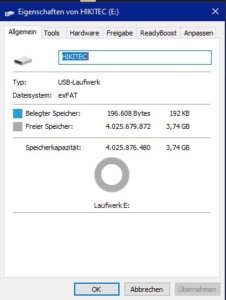
![]() Nahezu alle Betriebssysteme können darauf zugreifen
Nahezu alle Betriebssysteme können darauf zugreifen
![]() keine Limitierungen von Dateingrößen
keine Limitierungen von Dateingrößen
Nachteile von exFat:
![]() etwas langsamer als NTFS
etwas langsamer als NTFS
Was ist NTFS?
Im Vergleich zum Dateisystem FAT bietet NTFS unter anderem einen gezielten Zugriffsschutz auf Dateiebene sowie größere Datensicherheit durch Journaling. Allerdings ist keine so breite Kompatibilität gegeben wie bei FAT. Ein weiterer Vorteil von NTFS ist, dass die Dateigröße nicht wie bei FAT16/32 auf ca. 4 GB beschränkt ist.
Vorteile von NTFS: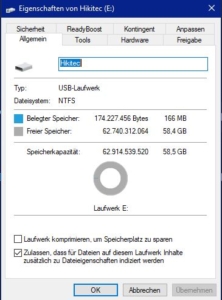
![]() neue Betriebssysteme können darauf installiert werden
neue Betriebssysteme können darauf installiert werden
![]() höhere Datenraten
höhere Datenraten
![]() Dateigrößen bis 16 TB möglich
Dateigrößen bis 16 TB möglich
![]() Partitionsgrößen bis 256 TB
Partitionsgrößen bis 256 TB
![]() schreibt Dateien „intelligent“, um Fragmentierung zu vermeiden
schreibt Dateien „intelligent“, um Fragmentierung zu vermeiden
![]() loggt bei Abstürzen Dateiänderungen mit um Datenverluste zu vermeiden
loggt bei Abstürzen Dateiänderungen mit um Datenverluste zu vermeiden
![]() Dateien lassen sich verschlüsseln
Dateien lassen sich verschlüsseln
![]() Komprimieren von Dateien und Datenträgern möglich
Komprimieren von Dateien und Datenträgern möglich
![]() schnellere Defragmentierung
schnellere Defragmentierung
![]() Dateizugriffe lassen sich überwachen
Dateizugriffe lassen sich überwachen
![]() Benutzern können Speicherkontingente zugewiesen werden
Benutzern können Speicherkontingente zugewiesen werden
Nachteile von NTFS:
![]() vollständige Unterstützung nur unter Windows-Betriebssystemen
vollständige Unterstützung nur unter Windows-Betriebssystemen
![]() von vielen Geräten nicht lesbar
von vielen Geräten nicht lesbar
Was sind die wichtigsten Dateisysteme unter Windows?
- Dateisystem
- FAT32
- exFAT
- NTFS 1.0, 1.1, 2
- NTFS 3.0, 3.1, TxF
- max. Partition
- 8 TB
- >8 TB
- >8 TB
- >8 TB
- Verwendung
- Windows 95b, Windows 98, Windows ME
- Windows CE, Flash-Speichermedien
- Windows NT 3.1 bis Windows NT 4.0
- Windows 2000, Windowx XP, Windows Vista, Windows 7
Wie formatiere ich einen USB-Stick unter Windows:
![]() Schließen Sie den USB-Stick an Ihren PC/Laptop an, indem Sie ihn in einen freien USB-Anschluss stecken.
Schließen Sie den USB-Stick an Ihren PC/Laptop an, indem Sie ihn in einen freien USB-Anschluss stecken.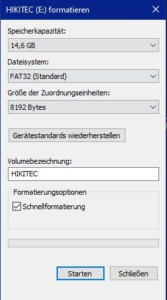
![]() Klicken Sie unten links auf das Windows-Start-Symbol und anschließend auf „Computer“. Hier sehen Sie den verbundenen Wechseldatenträger.
Klicken Sie unten links auf das Windows-Start-Symbol und anschließend auf „Computer“. Hier sehen Sie den verbundenen Wechseldatenträger.
![]() Klicken Sie mit der rechten Maustaste auf den USB-Stick und wählen Sie per linkem Mausklick „Formatieren …“ aus. Ein neues Fenster öffnet sich.
Klicken Sie mit der rechten Maustaste auf den USB-Stick und wählen Sie per linkem Mausklick „Formatieren …“ aus. Ein neues Fenster öffnet sich.
![]() Hier können Sie das gewünschte Dateisystem auswählen. Möchten Sie Ihren USB-Stick auch in Verbindung mit anderen Betriebssystemen nutzen, empfehlen wir Ihnen die Standardeinstellung „NTFS“.
Hier können Sie das gewünschte Dateisystem auswählen. Möchten Sie Ihren USB-Stick auch in Verbindung mit anderen Betriebssystemen nutzen, empfehlen wir Ihnen die Standardeinstellung „NTFS“.
![]() Möchten Sie Ihren Stick ohnehin nur mit Windows-Systemen koppeln, können Sie die Einstellung „FAT32“ auswählen. Dieses Dateisystem ist jedoch lediglich an USB-Sticks mit bis zu 32 GByte anwendbar.
Möchten Sie Ihren Stick ohnehin nur mit Windows-Systemen koppeln, können Sie die Einstellung „FAT32“ auswählen. Dieses Dateisystem ist jedoch lediglich an USB-Sticks mit bis zu 32 GByte anwendbar.
![]() Um einen Datenträger über 32 GByte mit FAT32 zu formatieren, benötigen Sie ein zusätzliches Programm, wie zum Beispiel FAT32Formatter.
Um einen Datenträger über 32 GByte mit FAT32 zu formatieren, benötigen Sie ein zusätzliches Programm, wie zum Beispiel FAT32Formatter.
![]() Die „Speicherkapazität“ und die „Größe der Zuordnungseinheiten“ können Sie unverändert lassen.
Die „Speicherkapazität“ und die „Größe der Zuordnungseinheiten“ können Sie unverändert lassen.
![]() Hinter „Volumebezeichnung“ können Sie einen Namen für den USB-Stick festlegen. Diesen können Sie auch nach der Formatierung noch jederzeit ändern.
Hinter „Volumebezeichnung“ können Sie einen Namen für den USB-Stick festlegen. Diesen können Sie auch nach der Formatierung noch jederzeit ändern.
![]() In der Regel können Sie den Haken vor „Schnellformatierung“ gesetzt lassen beziehungsweise setzen, da diese Art der Formatierung in den meisten Fällen völlig genügt. Wollen Sie bei der Datenlöschung jedoch auf Nummer sicher gehen, können Sie den Haken entfernen.
In der Regel können Sie den Haken vor „Schnellformatierung“ gesetzt lassen beziehungsweise setzen, da diese Art der Formatierung in den meisten Fällen völlig genügt. Wollen Sie bei der Datenlöschung jedoch auf Nummer sicher gehen, können Sie den Haken entfernen.
![]() Klicken Sie auf „Starten“ und bestätigen Sie die Sicherheitsabfrage. Anschließend wird Ihr USB-Stick formatiert.
Klicken Sie auf „Starten“ und bestätigen Sie die Sicherheitsabfrage. Anschließend wird Ihr USB-Stick formatiert.
Wie formatiere ich einen USB-Stick unter CDM*:
![]() Schließen Sie den USB-Stick an Ihren PC an, indem Sie ihn in einen freien USB-Anschluss stecken.
Schließen Sie den USB-Stick an Ihren PC an, indem Sie ihn in einen freien USB-Anschluss stecken.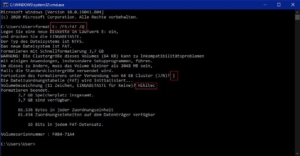
![]() Drücken Sie die WINDOWS-Taste + R
Drücken Sie die WINDOWS-Taste + R
![]() Tippen Sie „CMD“ und drücken Sie Enter. Ein neues schwarzes Fenster (Konsole) öffnet sich.
Tippen Sie „CMD“ und drücken Sie Enter. Ein neues schwarzes Fenster (Konsole) öffnet sich.
![]() Hier müssen Sie „format“, dann den Laufwerksbuchstaben eingeben hier im Beispiel „E:“ dann „/FS“ für Formatierung und dann das Format hier im Beispiel „FAT32“. Bestätigen Sie Ihre Eingabe mit Enter. „format E: /FS:FAT32“ ) Hier erhalten Sie weitere Informationen: https://ss64.com/nt/format.html
Hier müssen Sie „format“, dann den Laufwerksbuchstaben eingeben hier im Beispiel „E:“ dann „/FS“ für Formatierung und dann das Format hier im Beispiel „FAT32“. Bestätigen Sie Ihre Eingabe mit Enter. „format E: /FS:FAT32“ ) Hier erhalten Sie weitere Informationen: https://ss64.com/nt/format.html
![]() Sie erhalten nun noch einmal eine Übersicht des USB-Sticks hier im Beispiel ” Der TYP des Dateisystems”, die Speichergröße und welche Formatierung ausgewählt wurde. Wenn alles korrekt ist bestätigen Sie dieses mit J + Enter drücken.
Sie erhalten nun noch einmal eine Übersicht des USB-Sticks hier im Beispiel ” Der TYP des Dateisystems”, die Speichergröße und welche Formatierung ausgewählt wurde. Wenn alles korrekt ist bestätigen Sie dieses mit J + Enter drücken.
![]() Dann können Sie dem USB-Stick noch eine Laufwerksbezeichnung (11 Zeichen) eingeben und mit Enter bestätigen.
Dann können Sie dem USB-Stick noch eine Laufwerksbezeichnung (11 Zeichen) eingeben und mit Enter bestätigen.
![]() Anschließend wird Ihr USB-Stick formatiert.
Anschließend wird Ihr USB-Stick formatiert.
*Verwendung auf eigene Gefahr! Bei falscher Verwendung löschen Sie ggf. ungewollt wichtige Daten